다들 오늘도 열심히 편집 툴 공부를 하실 텐데요.
제가 이번 시간에는 여러분들을 위해서
포토샵 컬러 보정 이야기를 가지고 왔습니다~!
사실 이것은 굳이 카탈로그 같은 출력물 뿐만이 아니라
사진 촬영을 했을 때의 제품 퀄리티를 위해서도
정말 중요한 기법 중 하나에요!

그럼 이제부터 포토샵 컬러 보정을 배우기 위해서
제가 사진 자료를 하나 준비하게 되었는데요.
이것은 작년 1월달에
여의도 영산 아트홀에서 연주를 하면서
받은 촬영본이랍니다!
내가 만약 이 사진에서
특정 부분의 색깔을 바꾸고 싶다면 어떻게 해야할까요?

바로 이 기타 부분에서도
특히 일 부분의 색상을 변경해보도록 할 건데요.
어느 정도 감이 오는 분들도 계시죠?
그럼 지금부터 바로 시작해보도록 하겠습니다!

우선 컬러 보정을 원하는 부분을
펜툴을 이용해서 누끼를 따주시면 되는데요.
저는 클래식기타의 위쪽 중 특정 부분만
색상을 변경해보기 위해서 이렇게 따주었답니다!
펜툴로 누끼 따는 법은 제가 나중에
한 번 더 설명드릴 테니까
그 때 참고해 보셔도 좋을 것 같아요~

참, 그리고 한 가지 더 말씀드리고 넘어갈 부분이있는데
이거는 정말 많은 분들이 지나치는 거예요.
처음 펜툴을 이용해서 특정 부분의 누끼를 따게 되면
패스 부분에 이렇게 '작업 패스'라고 떠 있을 거예요.
그런데 이거는 그냥 이대로 저장하게 되면
다시 켰을 때 사라진다는 사실, 알고 계신가요?
그래서 필수로 이름을 설정해주셔서
파일 내에 저장을 해주셔야 합니다!
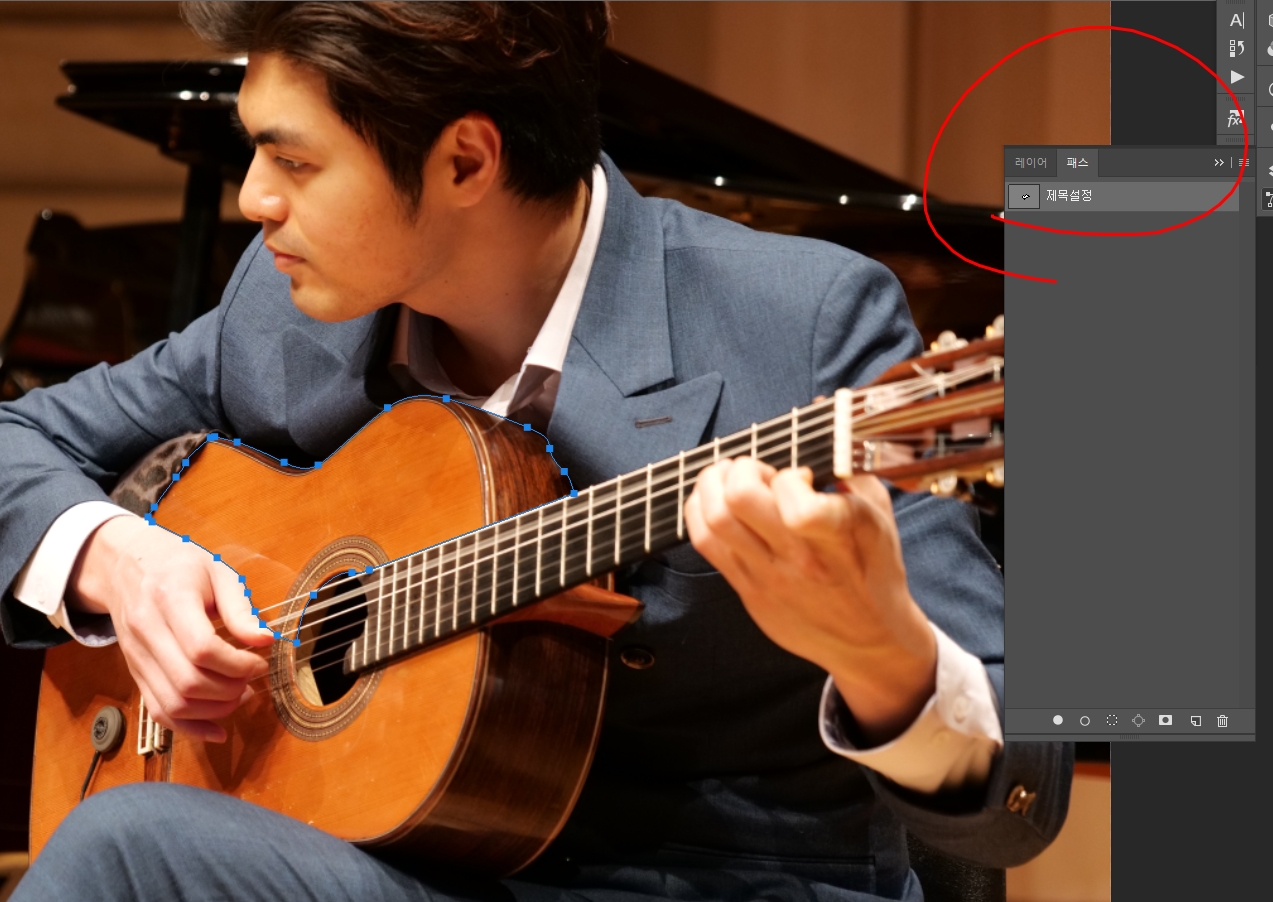
더블 클릭을 하면 이름을 지정할 수 있게 되니까
마우스로 더블클릭 후 원하는 이름으로
변경해주시면 쉽게 파일 내에도 기억이 되게 됩니다!
이거를 하지 않아서 누끼를 날리시는 분들..
굉장히 많기 때문에 꼭 참고하시는 게 좋을 거예요!
저도 초보일 때 엄청 날렸었답니다..
그럼 시간이 너무 아까워요..

아무튼, 그렇게 패스 저장까지 하면 포토샵 컬러 보정을 할
준비는 모두 다 끝났다고 보시면 될 것 같은데요.
오늘 제 이야기를 듣고 칼라 보정을 해본다면
생각보다 어렵지 않다는 것을 금방 아실 수 있을 거예요.
아무튼, 지금 패스 저장까지 시켰으면
해당 부분을 '선택 영역'으로 변경해줘야 하는데요.
제가 동그라미 쳐놓은 아이콘을 클릭하시거나
Ctrl+Enter를 누르게 되면
쉽게 영역으로 변경이 됩니다!
사실 단축키를 기억하는 게 훨씬 더 빠르고 좋을 거예요!

지금 보시는 것처럼 펜툴로 딴 영역을
선택해주게 되는데요.
이 부분이 바로 우리가 칼라 보정을 해서
내가 원하는 색깔로 변경해줄 부분이랍니다!

다음에는 '조정'이라는 창의 '색조/채도'를 클릭해주세요.
이것은 써있는 것처럼
색조(색깔이라고 보시면 편할 거예요) 또는
채도(색의 진하기 정도로 생각하시면 편해요)를
사용자가 원하는대로 변경할 수 있도록 도와주는 건데요.
지금처럼 영역을 선택해 놓은 상태에서
색조/채도를 켜준다면
지정되어 있던 영역 내에만 반영이 된답니다!
*만약 영역 선택을 하지 않은 상태라면
전체적으로 반영이 되니까 조심하세요~!

지금 보시는 것처럼 포토샵 컬러 보정 할 부분만
마스크가 씌워져 있는 모습을 볼 수 있는데요.
이제부터는 색조/채도를 이용해서
변경하는 내용은 저기 해당 부분에만
반영이 되게 되는 거랍니다!
여기까지는 어려운 것 하나도 없으시죠?
만약 헷갈리는 게 있다면 언제든 댓글로 문의해주세요!
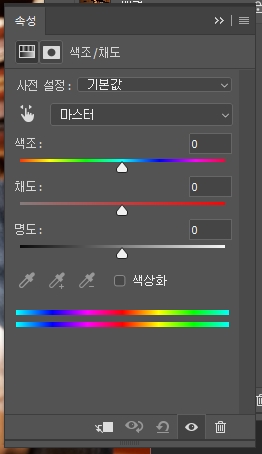
자, 그럼 색조/채도 창을 한 번 보도록 할게요!
보통 칼라 보정을 할 때
여기에서 가장 많이 건드는 옵션들은
색조 및 채도라고 보실 수 있을 텐데요.
그 중에서도 색조에 조금 더 손이 많이 가게 될 거예요.
아무래도 촬영을 하다 보면
조명이나, 각도에 따라서,
그리고 출력을 위해 색상 모드를 CMYK로 변경하면서
색상에 변화가 있을 수 있기 때문이에요!

지금부터는 포토샵 컬러 보정을 할 때
어느 부분을 어떻게 건들게 되면
어느 방식으로 반여이 되는지를 보여드리도록 할 건데요.
우선 색조 부분을 먼저 건들여볼게요!
앗, 그런데 여기에서 뭔가 하나 궁금한 게 생기죠?
분면 노란 빛깔쪽으로 화살표가 가 있는데
실제 변한 거는 보라색으로 변했어요~
그 이유는 이게 '절대적인 색상'이 아니기 때문이랍니다.
기존 사진에 들어가 있는 생상에 덧씌워서 반영이 되기 때문이에요~

다음으로는 채도 부분인데요.
이 부분을 건들게 되면 현재 색상에서
진하기가 변하게 된다고 보시면 될 것 같아요.
이 부분은 너무 과하게 건들면
나중에 작업물에도 문제가 있으니
참고용 사진처럼 +65 이렇게까지 올리지 마세요~
참고로 0으로 만들게 되면
흑백 사진 같은 느낌을 낼 수 있답니다!
참고하세요!

지금처럼 채도를 -100으로 두게 되면
누가 봐도 흑백 사진의 한 장면처럼 변하게 됩니다~!
이거는 언제 쓰면 좋을까 생각 해보면
칼라 사진에서 내가 특정 부분만
약간 옛스러운 느낌을 내고 싶다!
할 때 이용할 수 있을 거예요~!!
지금처럼 부분적으로 흑백이 되니까
느낌이 정말 새로운 것 같죠?

포토샵 컬러 보정에서 마지막은 명도 부분인데요.
여기는 빛의 밝기 라고 보시면 될 것 같습니다.
실제로도 제가 명도를 -37로 낮추게 되었더니
색상이 어두워진 게 보이시죠?
이런식으로 반영이 되니까 참고하시면 됩니다!
이렇게 해서 지금까지 칼라 보정에 대해서 알아봤는데요~
처음에는 감 잡는 것도 쉽지 않고,
생각보다 어렵기도 할 거예요.
하지만 어느 정도 하다 보면
정말 쉽게 익숙해지고
금방 할 수 있을 거랍니다!!
'별빛 포토샵' 카테고리의 다른 글
| 포토샵 배우기 얼굴 축소 줄이는 방법 어색하지 않게 할 수 있어요 (0) | 2021.09.10 |
|---|---|
| 포토샵 배우기 잡티 제거 보정 스팟 복구 브러쉬 도구로 초간단하게 해결 (0) | 2021.09.07 |
| 포토샵 배우기 누끼 따는 방법 펜툴 활용으로 간단하게 (0) | 2021.09.06 |
| 포토샵 일러스트 RGB CMYK 차이 알고 제대로 써보자 (0) | 2021.09.04 |
| 포토샵 시작하기 기본부터 충실하게 알아봐요! (0) | 2021.09.04 |




댓글