다들 요즘에는 포토샵 정말 열심히 사용하고 계시죠?
그래서 제가 이번 시간에는
정말 기본적인 보정 중 하나를
깔끔하고 티 안 나게 하는 법으로 알려드리려고 하는데요.
바로 포토샵 배우기 얼굴 축소 줄이는 방법이랍니다!
이거는 사실 제대로 알기 전까지는
약간 어려운 부분일 수도 있는데,
막상 해보면 정말 쉽기 때문에
금방 익히실 수 있을 거예요!
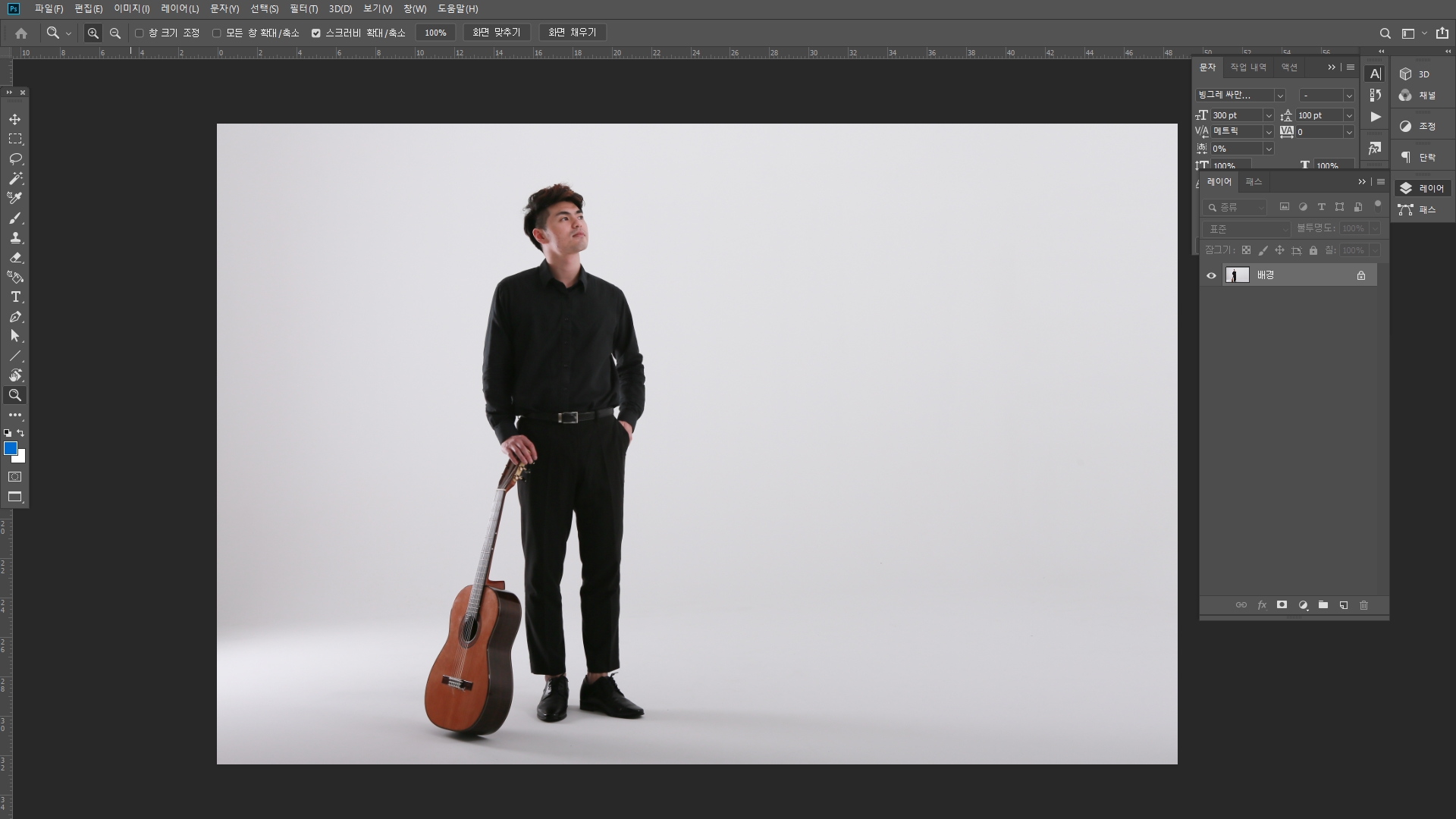
오늘 포토샵 배우기 얼굴 축소 줄이는 방법에 나오는 사진도
역시나 저 '밤하늘별빛(클래식기타리스트)'의 사진 중 하나로
여러분들에게 보여드리려고 중비를 하게 되었는데요.
뭔가 얼굴이 약간 큰 듯한 느낌을 받을 때는
다들 그 사이즈를 줄이고 싶을 거예요!
이럴 때는 어떻게 하는 게 좋을까요?
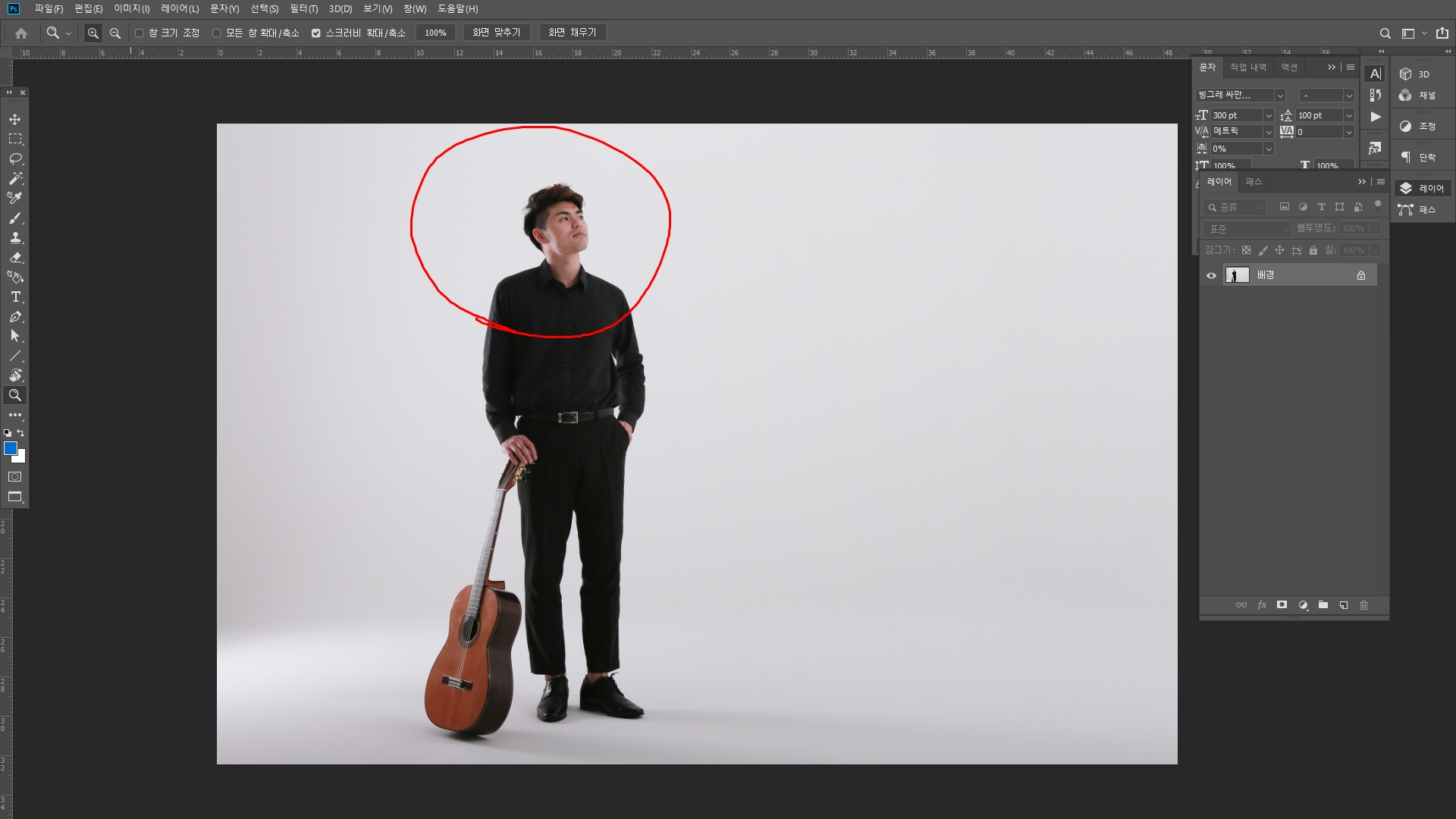
그리고 아무래도 사진을 찍을 때
조금만 잘못 찍게 되어도 얼굴이 크게 나오기 때문에,
혹은 내 얼굴이 조금 크다고 평소에도 느낄 수 있기 때문에
그런 분들은 굉장히 이쪽 보정에 신경을 많이 쓰실 텐데요.
이제부터 이쪽 보정 하는 방법에 대해서
여러분들에게 알려드리도록 하겠습니다!
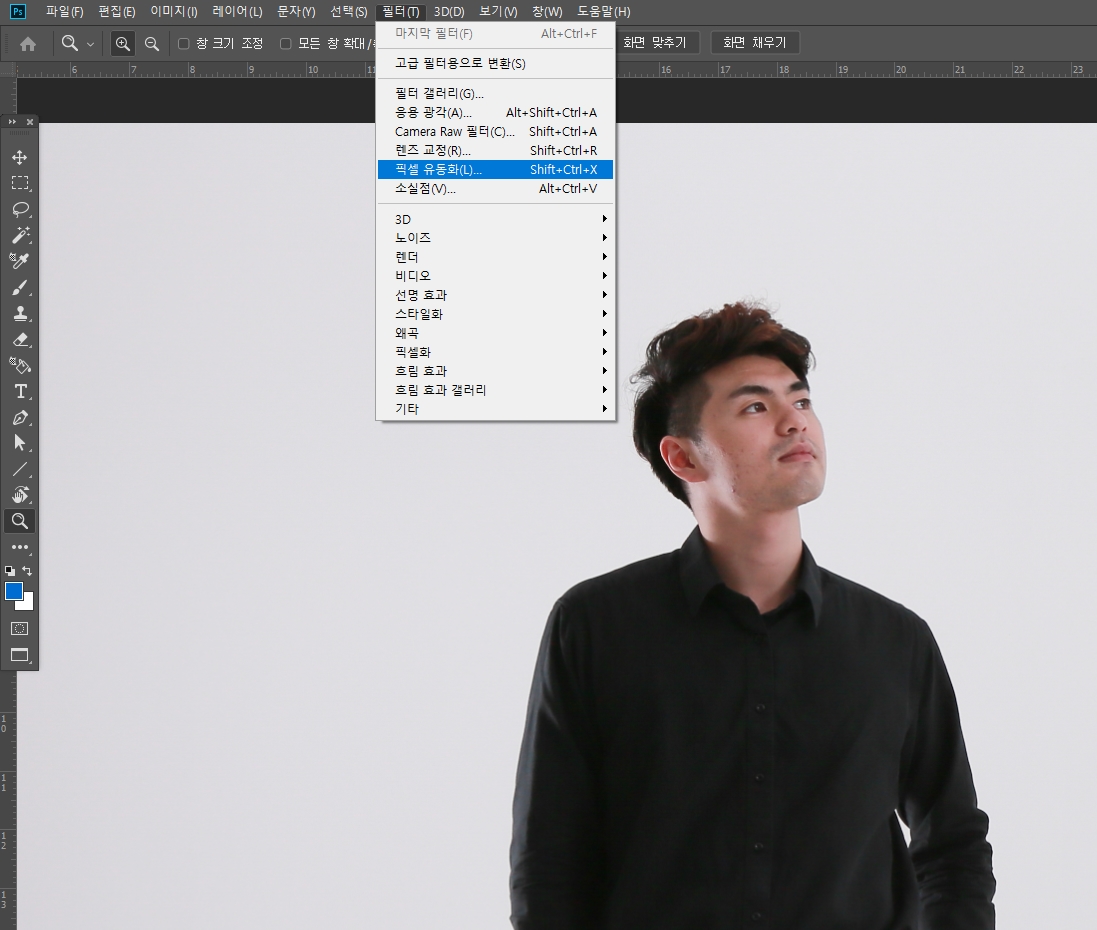
우선 여기에는 두 가지 방법이 있기 때문에
제가 하나씩 알려드리려고 하는데요.
그 첫 번째 순서로는 바로 '픽셀 유동화'랍니다!
아마 아직 포토샵을 제대로 배워보지 않은 분들이라면
이 기능을 사용해보지 않았거나,
처음 들어보는 분들도 계실 텐데요.
알고 나면 그렇게 어렵지 않으니까
저와 함께 천천히 익혀보도록 하겠습니다!
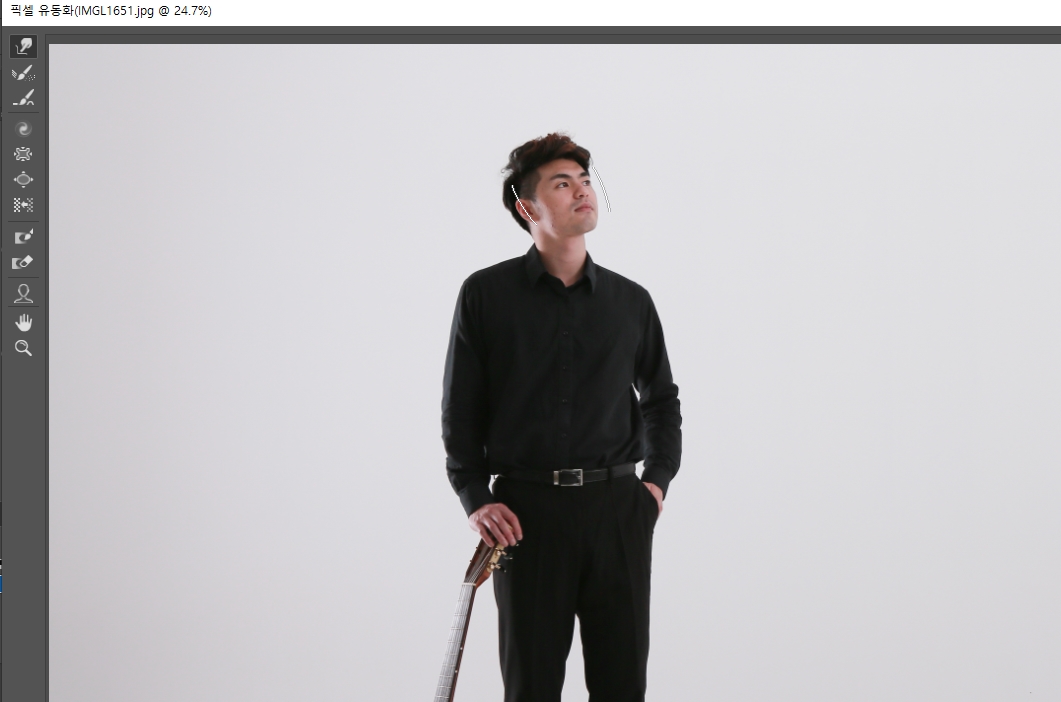
픽셀 유동화 화면으로 들어가게 되면
기존 사진에 더해서 왼쪽에 다양한 툴들이 보이는데요.
뭔가를 줄이고 싶을 때는 이 중에서
가장 위에 있는 기능인 '뒤틀기 도구'(단축키 w)를 이용하게 됩니다!
그 외에도 몇 가지 툴들이 더 있기는 하지만
가장 많이 이용하는 게 바로 '뒤틀기 도구'에요~!
이것을 클릭한 후 다양한 방향에서
마우스 클릭 후 드래그로 보정을 해주게 되는데
이 툴에 대해서 간단하게 설명을 드리자면
외부에서 압력으로 눌러주는 느낌이라고 해야 할까요?
툴의 아이콘에서 볼 수 있는 것과 같은 효과가 생깁니다!
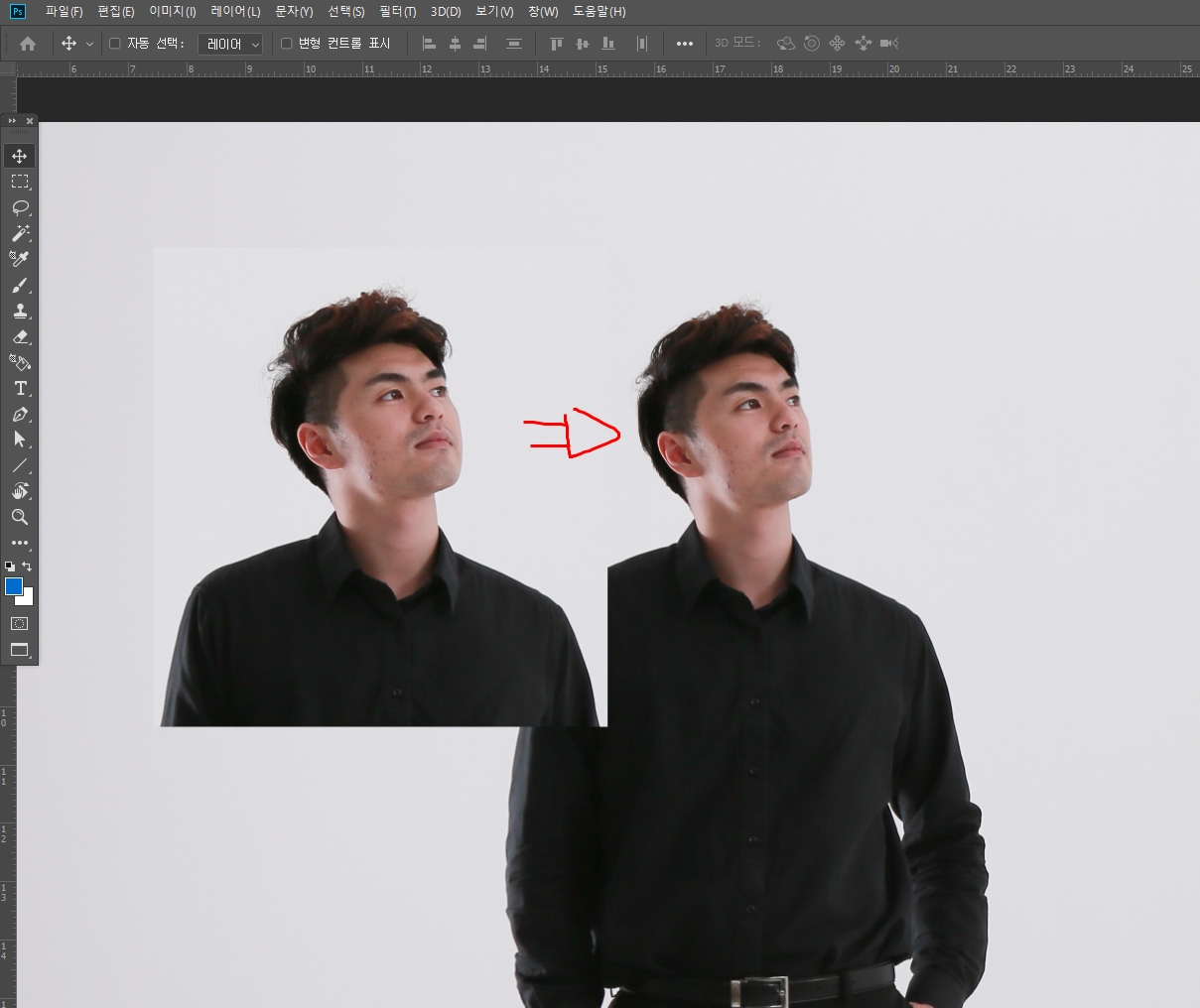
그렇게 하게 되면 오른쪽 처럼 결과물이 나오는데
포토샵 배우기 얼굴 축소 줄이는 방법이기도 하고,
특히나 어느 특정 부분만을 축소시킬 수도 있고,
내가 원하는 부위만 눌러서 작게 해줄 수도 있다 보니까
세심한 작업을 원하는 분들은 이 기능을 사용하는 경우들도 많아요.
하지만 자칫 잘못하게 되면
얼굴은 줄었는데 목이 휘어 있다든지,
어깨 선이 안 맞는다든지 하는 엇나감이 생길 수 있거든요.
그러면 당연히 부자연스럽기 때문에
보정 한 티가 너무 많이 나게 되는데요!
그러면 어떻게 하는 게 좋을까요?
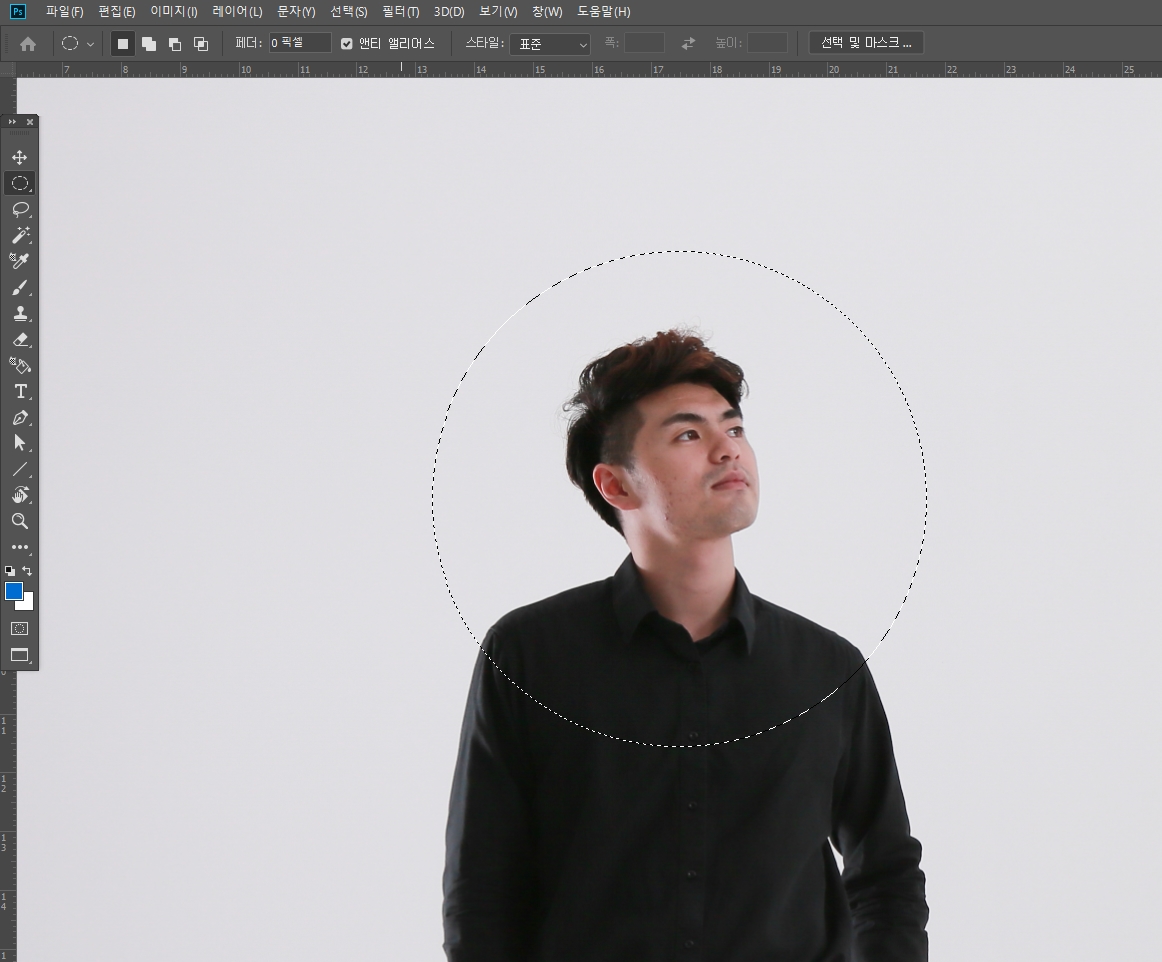
바로 '구형화'라는 것을 이용하는 거랍니다!
지금 보시는 것처럼 '원형 선택 윤곽 도구'를 이용해서
얼굴과 어깨선 정도가 같이 겹치도록 선택을 해주시고요.
이 상태에서 진행을 하게 될 거랍니다!
사실 저도 예전에 이 방법을 몰랐을 때는
픽셀 유동화로 진짜 열심히 했었는데..
그러다가 보정도 많이 실패하고 했었거든요.
그런데 이 것을 알고 난 다음 부터는
얼굴 축소 시키는 시간이 굉장히 많이 줄게 되고,
정말 간편하고 자연스럽게 할 수 있게 된 것 같아요!
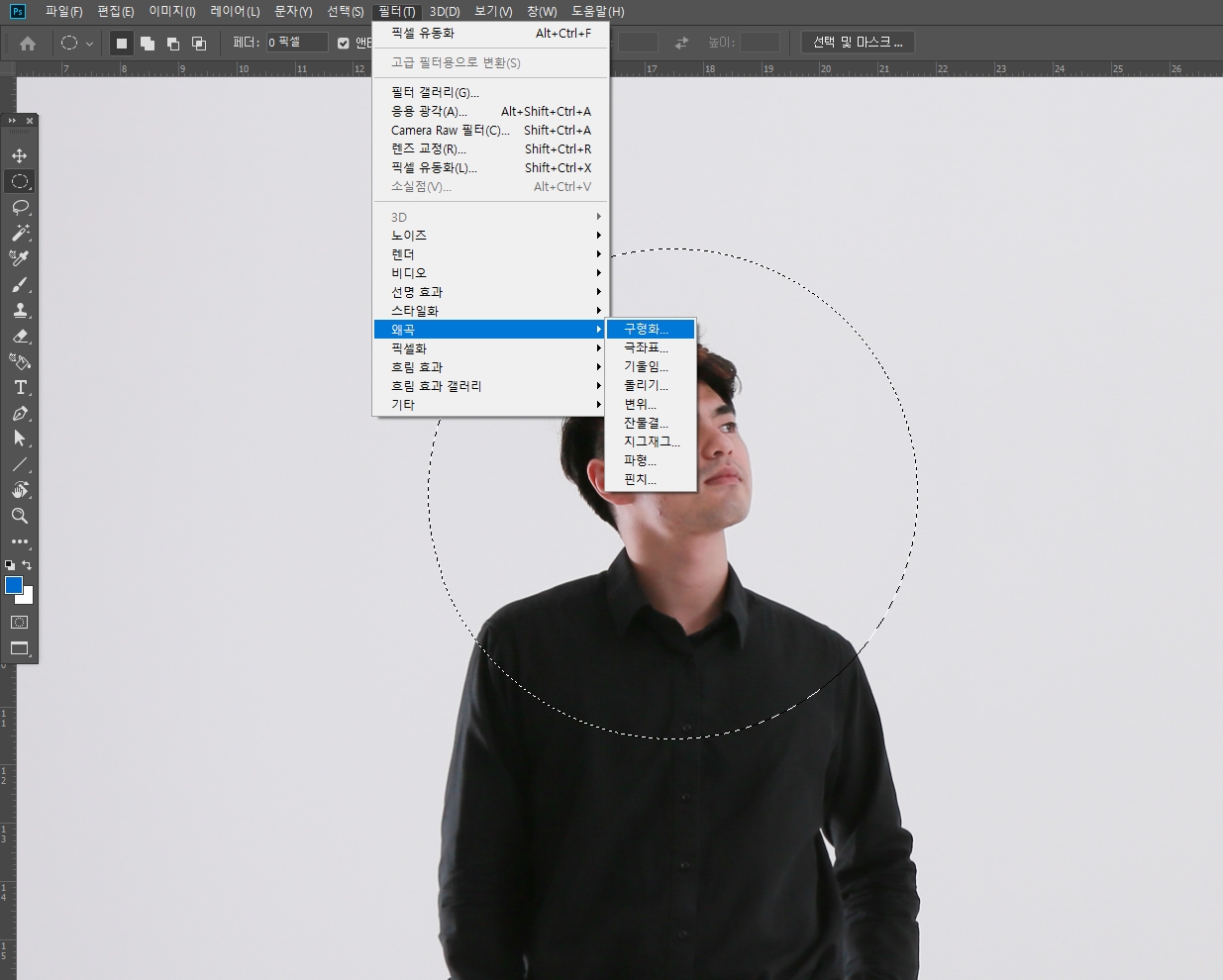
포토샵 배우기 얼굴 축소 줄이는 방법에 대해서
조금 더 상세하게 말해드릴게요.
상단의 다양한 메뉴 중에 '필터'를 선택하게 되면
아래쪽에 '왜곡' 옵션이 있어요~
여기에서 '구형화'를 선택하시면
오늘의 하이라이트 기능을 사용할 수 있게 된답니다!
과연 어떤 창이 나올지, 그리고 어떻게 변할지
꽤나 기대 되는 부분이 아닐까 싶네요!
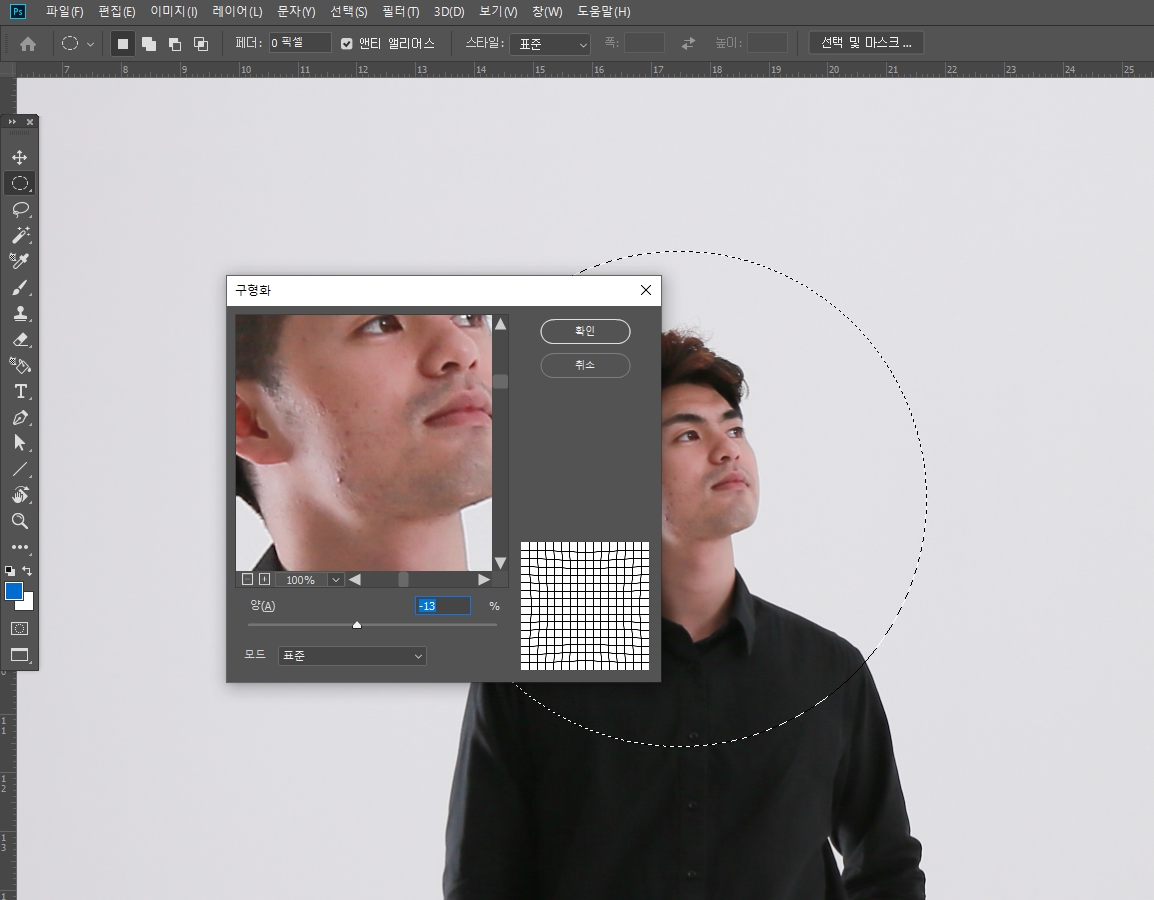
자! 이게 바로 구형화의 창인데요.
여기에서 퍼센트(%)를 조절하면서 반영을 할 수 있답니다!
물론 이 창에서 퍼센트를 움직인다고 해서
원본에 바로 적용이 되는 것은 아니고,
작은 창에 보이는 사진 정도에 미리보기가 뜨는데요.
저는 이렇게 보는 거는 약간 불편해서
보통 적당한 수치를 넣어서 진행을 하고 있어요~
제가 사용해본 결과 -10 ~ -15% 정도의 수치가
자연스럽게 보정 되는 좋은 값인 것 같더라고요!
참, 여기에서 꼭 마이너스(-) 퍼센트로 해주셔야
얼굴 줄이기가 가능하답니다!
만약 마이너스가 없이 그냥 10% 이런 식으로
양수 값으로 대입하면 오히려 커지게 되니까
꼭 참고하세요!

자! 이게 바로 얼굴 축소를 진행한 결과물인데요.
얼굴의 형태, 어깨 선, 목의 각도, 머리카락의 모양 등등
보정 전의 원본과 비교했을 때 변한 게 하나도 없어 보일 정도로
굉장히 자연스럽다는 것을 알 수 있죠?
앗, 그런데 그러면 구형화를 써서
정말로 줄어든 게 맞을까요..?
이 부분에 대해서는 다음 사진을 통해서
비교해드리면서 알려드리도록 할게요!

포토샵 배우기 얼굴 축소 줄이는 방법의 두 번째 방법인
구형화가 잘 되었는지를 보여드리기 위해서
제가 일부러 보정한 후의 레이어의 불투명도를 조절했는데요.
보시면 확실히 줄어들었다는 것을 알 수 있답니다!
심지어 얼굴 크기, 머리타락의 부피, 목의 크기, 어깨 등등
다 조금씩 보정이 잘 되었다는 것을 알 수 있어요~!
역시, 원형 선택 윤곽 도구로 선택한 영역들은
모두 다 '구형화'를 통해 잘 줄어든 게 보입니다.

보정 후의 레이어 불투명도를 다시 100%로 뒀는데,
정말 부자연스러운 부분은 하나도 찾아볼 수가 없죠?
물론 여기에도 단점이 존재하기는 합니다.
그건 바로 구형화는 전체적인 크기 조절만 가능하다는 거예요.
그렇기 때문에 얼굴의 튀어나온 부분들이나,
머리카락이 뻗친 부분 같은 경우에는
처음에 알려드린 픽셀 유동화를 이용해주셔야
조금 더 세밀하게 얼굴 축소가 가능하답니다.
그래서 제가 오늘 두 가지 방법을 다 알려드린 거기도 해요.

이 사진이 바로 처음에 픽셀 유동화를 통해서
얼굴 축소를 진행한 결과물인데요.
보시면 아시겠지만 볼이 조금 빵빵했던 부분들이나
머리카락이 앞으로 좀 많이 나와 있는 부분 등이
모두 다 뒤틀기 도구를 통해 잘 줄어들었다는 것을 볼 수 있어요~

포토샵 배우기 얼굴 축소 줄이는 방법의 두 번째였던
구형화를 이용한 결과물의 전신 컷인데요.
이것은 특정 한 부분만을 특별히 조절할 수는 없지만
전체적으로 자연스럽게 줄어들게 되었고,
그 결과 누가 봐도 자연스러운 분위기를 연줄해준답니다.
이렇게 해서 오늘도 이런 방법을 하나 알아봤는데요~
여러분들의 포토샵 이용에 도움이 되었으면 좋겠어요!
저는 다음에 또 다른 좋은 이야기로 돌아오도록 할게요!
'별빛 포토샵' 카테고리의 다른 글
| 타블렛 드로잉패드 추천 저렴하고 넓어서 사용하기 편해요 (0) | 2021.10.15 |
|---|---|
| 포토샵 배우기 잡티 제거 보정 스팟 복구 브러쉬 도구로 초간단하게 해결 (0) | 2021.09.07 |
| 포토샵 배우기 누끼 따는 방법 펜툴 활용으로 간단하게 (0) | 2021.09.06 |
| 포토샵 컬러 보정 카탈로그 인쇄물을 만든다면 필수 (0) | 2021.09.05 |
| 포토샵 일러스트 RGB CMYK 차이 알고 제대로 써보자 (0) | 2021.09.04 |




댓글