다들 잘 지내고 계시죠~?
요즘에는 제가 여러분들을 위해서
다양한 이야기들을 써드리고 있는데요.
이번에는 포토샵 배우기 잡티 제거 보정
스팟 복구 브러쉬 도구 사용법에 대해서
한 번 설명드려볼까 싶어 오게 되었답니다!
아마 아직 잘 사용 못하는 분들도 계실 테니까
이번에 확실히 배워놓으시면 도움이 될 거예요!
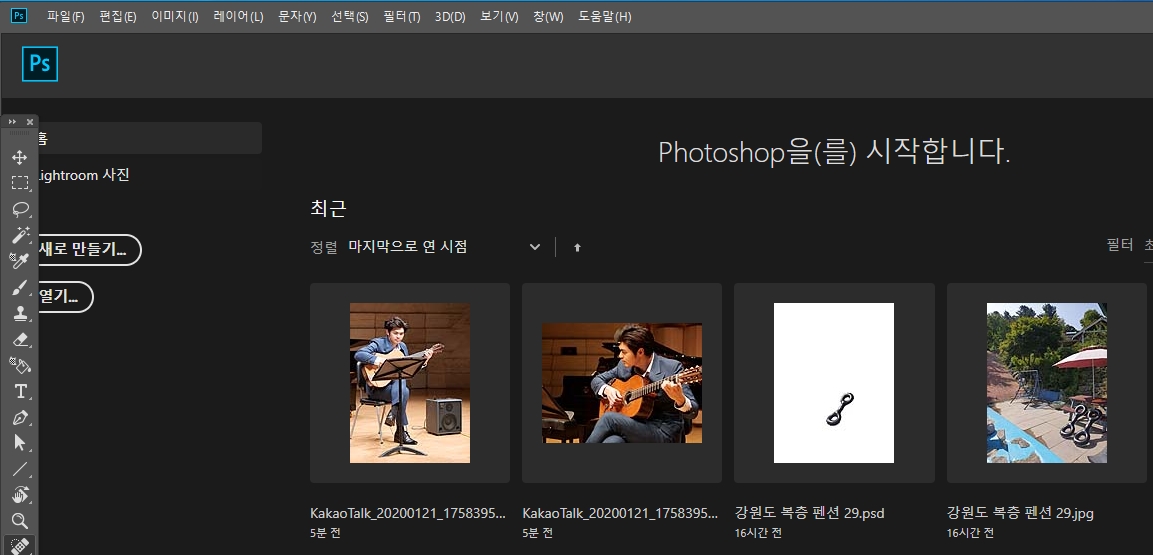
우선 포토샵 배우기 잡티 제거 보정 스팟 복구 브러쉬 도구를 써줄
사진을 먼저 하나 골라주는 게 좋을 텐데요.
저는 제가 작년에 연주했던 사진들 중에 하나를 골라서
그것을 여러분들에게 시범삼아 보여드리려고 합니다!
지금 보시는 화면에서
가장 왼쪽에 있는 사진으로 진행을 할 거고요,
이거는 2020년 1월달에 여의도 영산아트홀에서 진행한
특별초청 연주 사진이랍니다!

사진을 포토샵으로 열어 보면 이렇게 되어 있는데요.
자세나 배경 같은 것들은 크게 나쁘지 않은데
나는 이왕이면 얼굴을 더 깨끗하게 하고 싶다는 생각이
조금씩 들기 시작하더라고요.
그러면서 눈에 띄게 되는 부분이 바로
얼굴 한쪽 면에 있는 점이었답니다!
이왕이면 이 부분을 제거해서
안 보이면 더 깨끗해 보일 것 같더라고요~

지금 이렇게 제가 표시를 해두었는데요.
실제로도 스포츠웨어 카탈로그나, 의류 카탈로그 등
인쇄물에 들어가는 모델의 스튜디오 촬영본들을 보정할 때
이렇게 점 같은 것들은 다 제거하는 경우가 일반적이랍니다!
그래야 이미지가 깔끔해 보이고
옷에 더 집중이 되기 때문이에요!
저도 실제로 스포츠웨어 카탈로그 만드는 회사에서
근무를 했었기 때문에 너무나 잘 알고 있는 부분이기도 합니다!
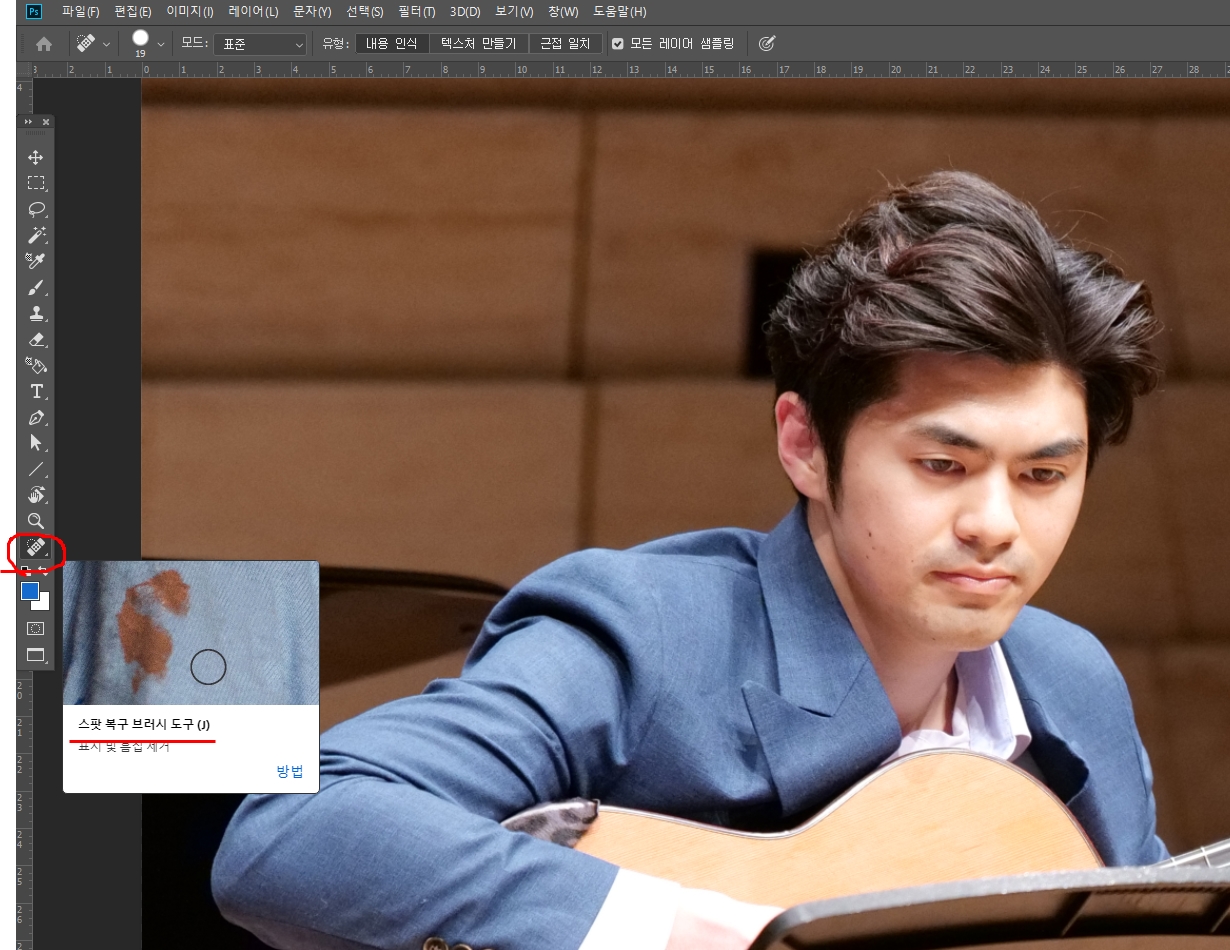
자, 이제 저희는 포토샵 배우기 잡티 제거 보정을 하기 위해서
스팟 복구 브러쉬 도구라는 것을 이용하게 될 텐데요!
단축키는 영문 j를 눌러주시면 되고,
아이콘은 지금 보시는 것처럼 생겼습니다!
우선 이 아이콘을 골라주게 되면
그냥 바로 원본 사진에 반영하는 분들이 있을 텐데요.
저는 그 방법은 추천드리지 않습니다!
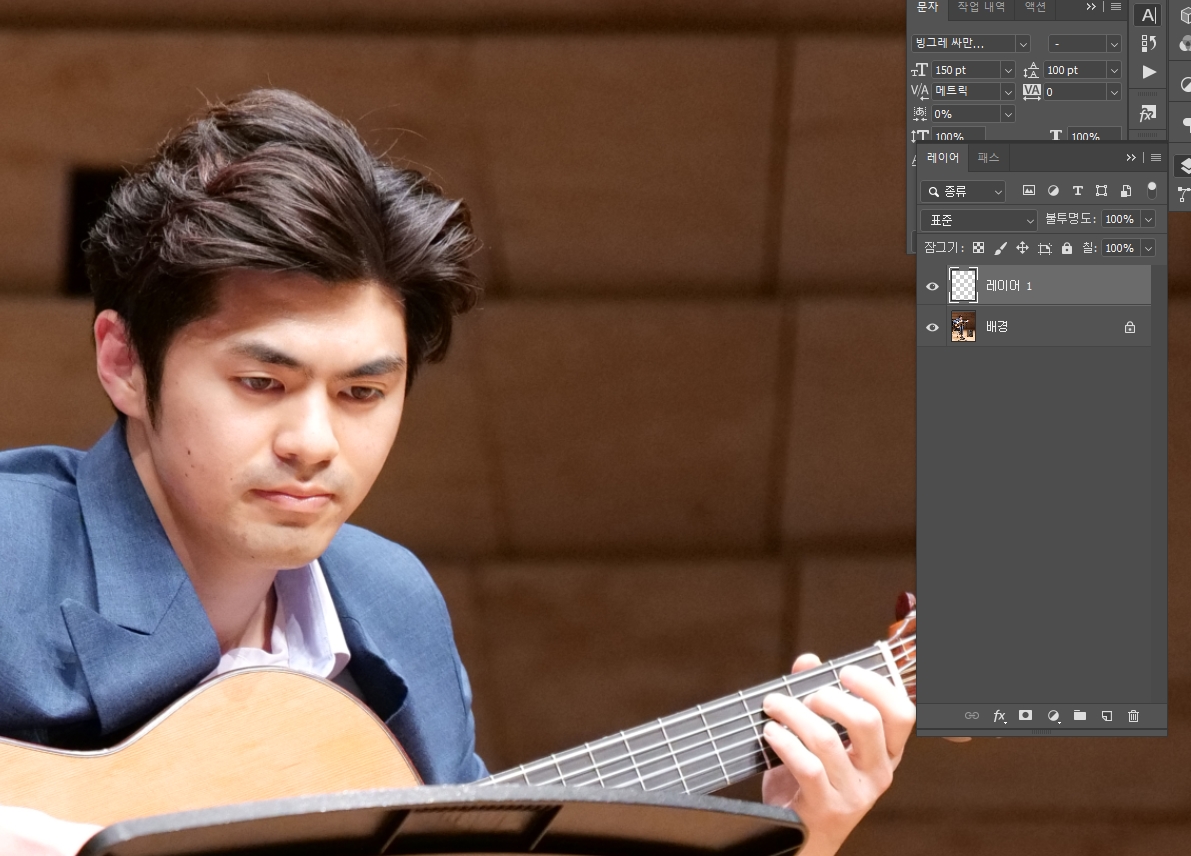
원본 사진에 바로 반영하지 마시고
Ctrl + Shift + N을 눌러서 새로운 레이어를 먼저 만들어주세요!
그 이유로 말씀드릴 것 같으면
잡티 제거를 진해하다가 실수를 했거나,
마음에 안 들어서 원본 그 상태로 돌아갈 때
좀 더 용이하게 하기 위해서가 첫 번째입니다.
두 번째로는 같은 사진을 가지고
다른 방식으로 보정을 해서
두 가지 작업물을 만들 수도 있기 때문이에요!
이런 이유 등으로
저는 개인적으로 새로운 레이어를 만들어주시는 것을 추천드려요!

그리고 스팟 복구 브러쉬 도구를 바로 적용하기 전에
새로운 레이어를 선택한 상태에서
위쪽 상단 바의 '모든 레이어 샘플링'을 꼭 체크해주세요!
이렇게 하면 새로운 레이어의 모든 레이어들에
동일하게 보정이 적용되게 된답니다!
만약 체크하지 않는다면 '새 레이어'에만 적용이 되는데
거기에는 아무 것도 없으니까 보정이 전혀 적용되지 않을 거예요.
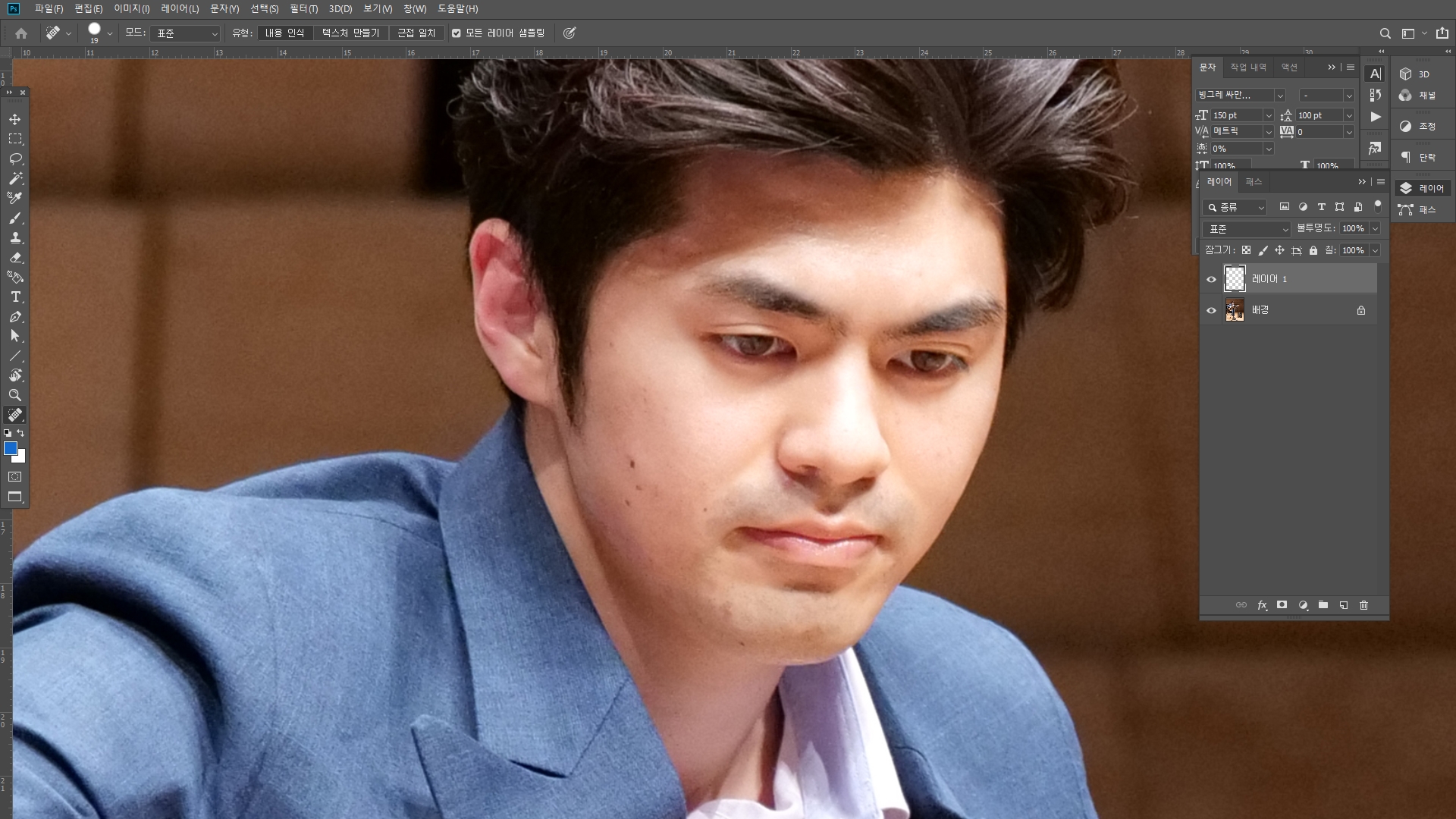
자, 그럼 이제부터는 포토샵 배우기 잡티 제거 보정을
한 번 진행해보려고 하는데요~
아직 스팟 복구 브러쉬 도구를 적용시키기 전인데
과연 어떤 결과가 나오게 될지,
어떻게 변화가 생기게 될지,
벌써부터 두근두근하고 기대되는 것 같지 않나요?
저는 보정을 할 때마다
항상 두근거리는 마음이 있더라고요~
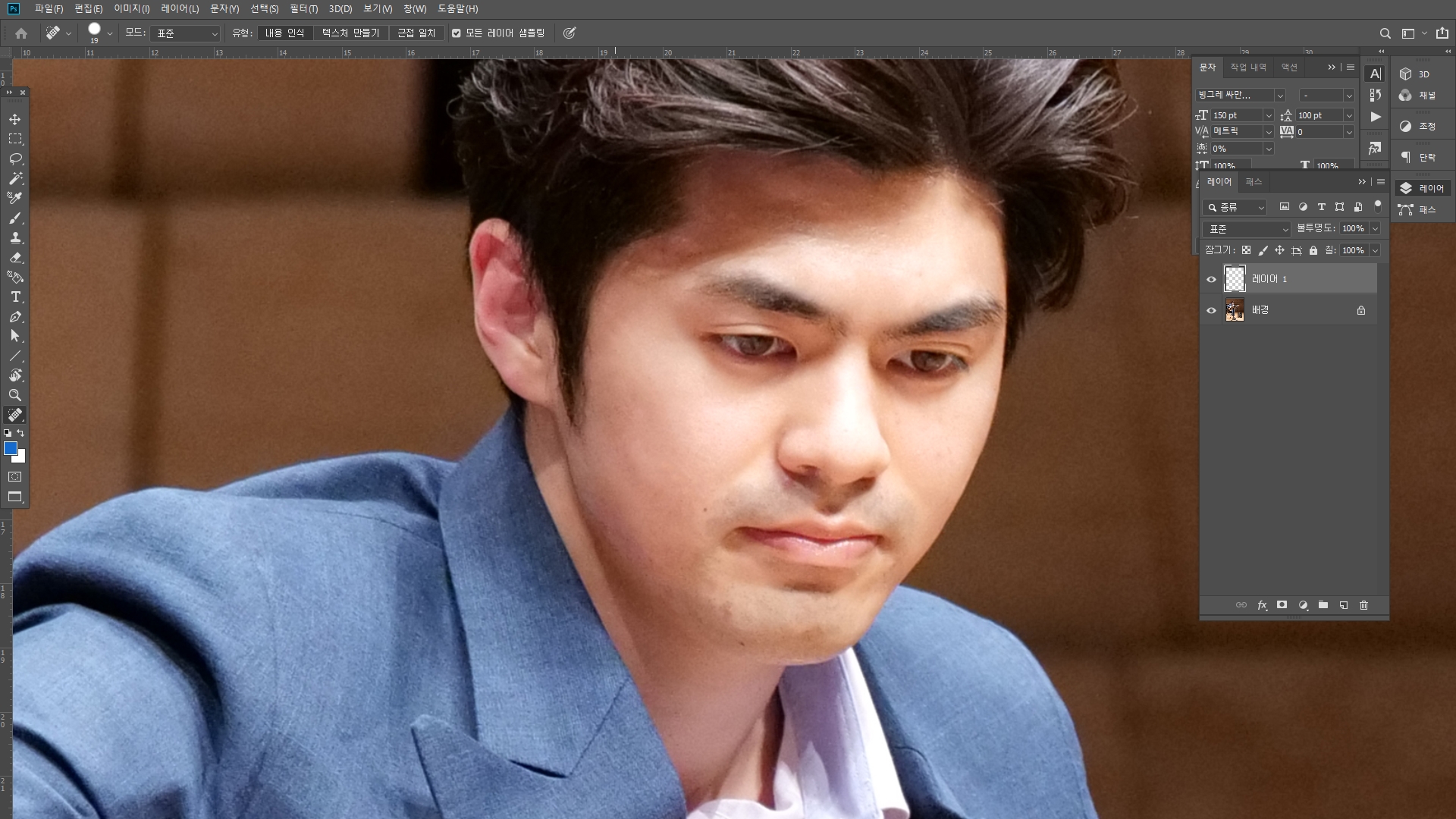
쨔잔~
적용시키게 되면 기존 얼굴에 있었던
점들이 마법처럼 감쪽 같이 사라지게 된답니다!
와.. 정말 신기한 것 같지 않나요?
이래서 다들 포토샵을 기본적으로 배우려고 하는 것 같아요~!
사실 저도 처음 이런 결과를 봤을 때
굉장히 신기해했었던 기억이 있는데,
이제는 여러분들에게도 알려드릴 수 있는 단계가 되었네요!

참, 그리고 간혹가다가 복제 도장 도구를 이용하는 분들도 계신데
이것은 말 그대로 다른 부분을 복제해서 내가 원하는 부분에 붙이는 거예요!
그렇기 때문에 잡티나 트러블 제거 보정 보다는
배경 처리라거나, 패턴이 있는 부분을 보정할 때
더욱 많이 쓰이는 툴이랍니다!
참고해서 알아두시면 도움이 될 거예요!
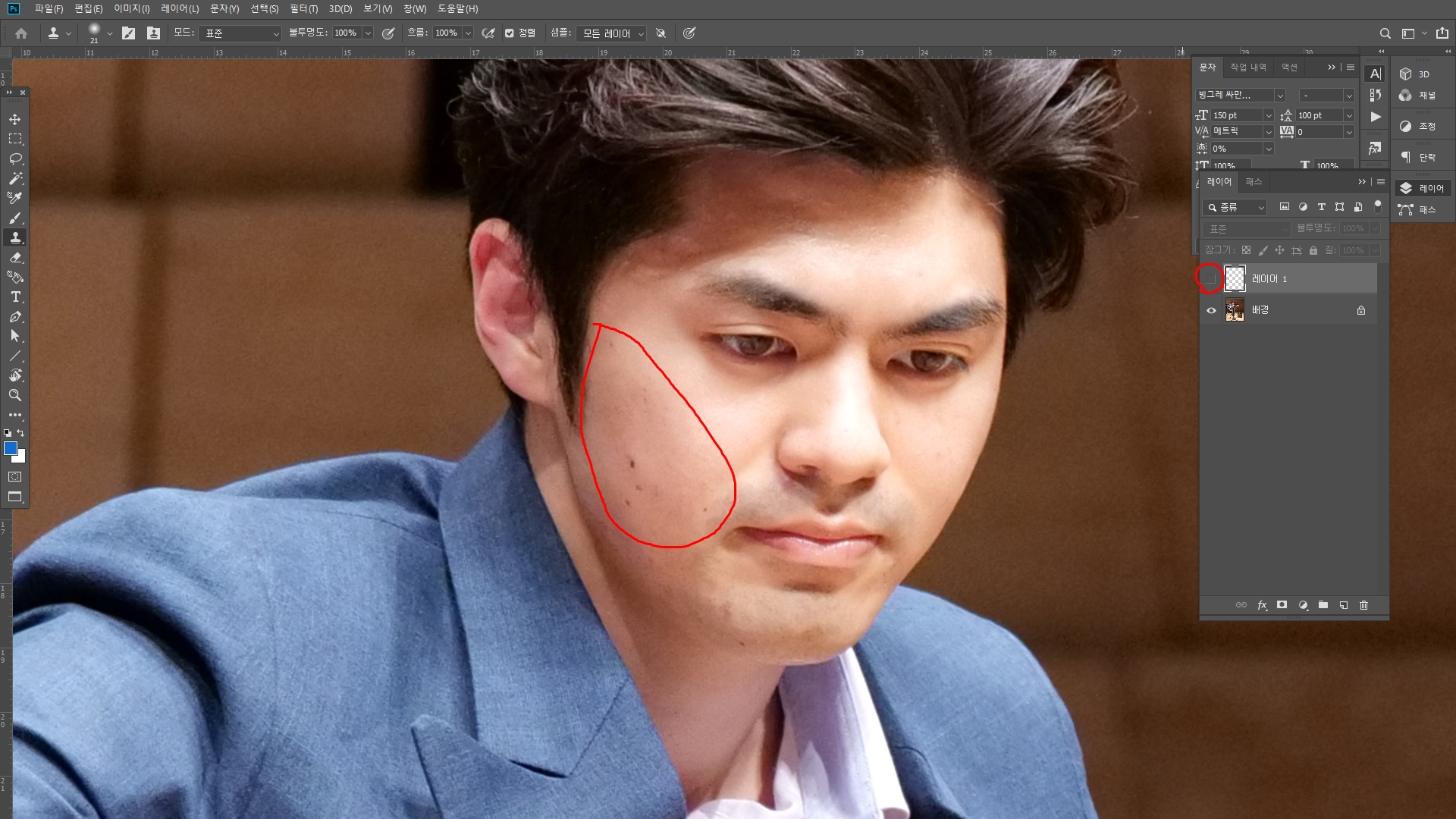
그리고 제가 아까전에
저는 원본에 바로 적용하지 않고
항상 새로운 레이어를 만들어서 쓴다고 했잖아요?
그 이유가 바로 이것이랍니다!
사진에서 보이는 것처럼 해당 레이어를
'안 보임' 표시만 해놓으면 다시 원본을 찾을 수 있거든요~
이렇게 해야 모든 작업 속도가 더 수월해진답니다!
그리고 사실 모든 디자이너들은
'원본'은 기본적으로 보존해놓는 게 좋은 습관이에요!
참고하시면 도움 될 것 같습니다!
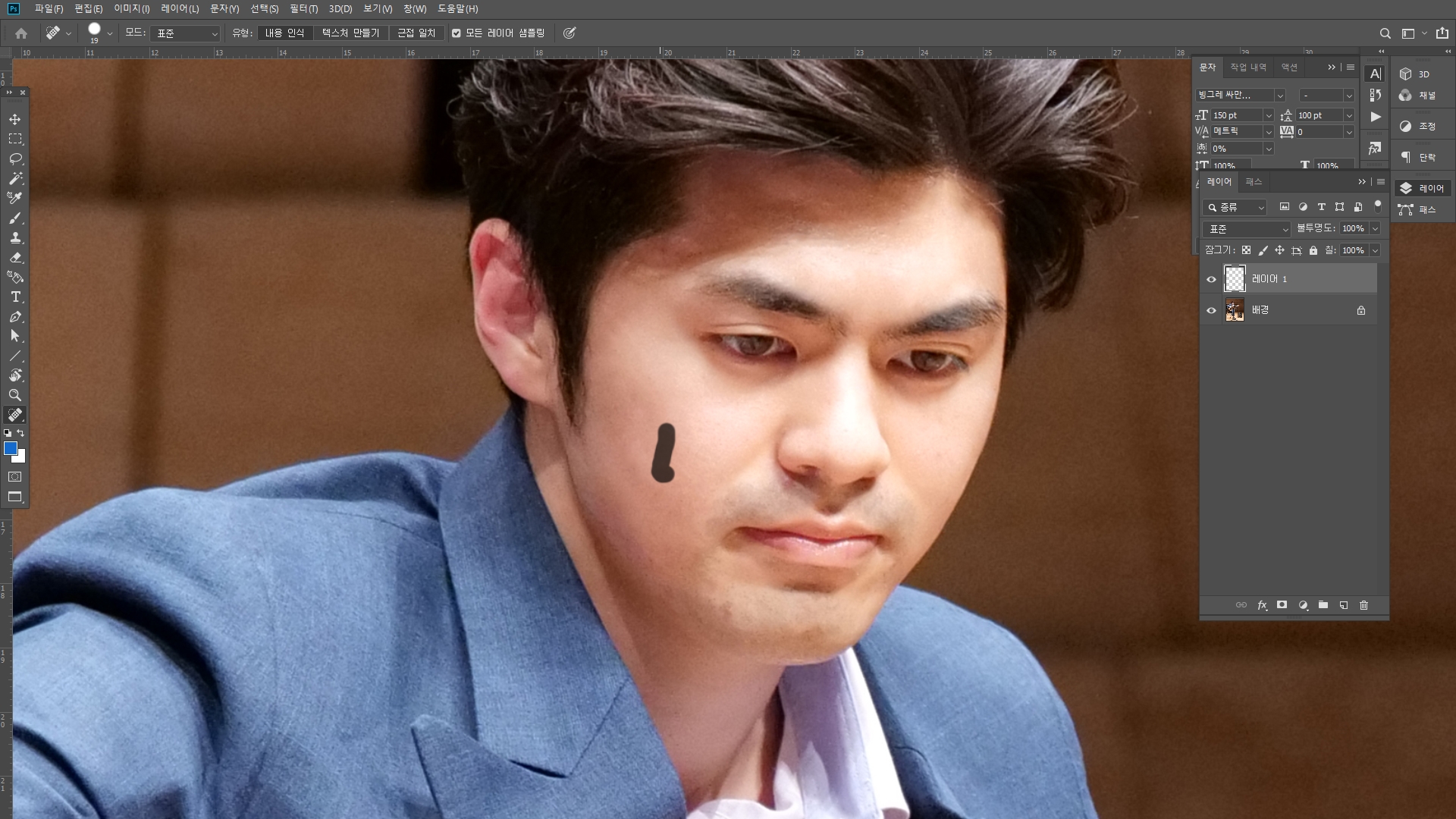
그리고 스팟 복구 브러쉬 도구 같은 경우에는
마우스 클릭 후 드래그를 이용해서
지금 보시는 것처럼 넓은 영영을 한 번에 바꿔줄 수도 있는데요.
이 때에는 주의해야 할 부분이 하나 있답니다!
바로 너무 과하게 영역을 지정하거나,
경계 근처로 가지 않아야 한다는 거예요!
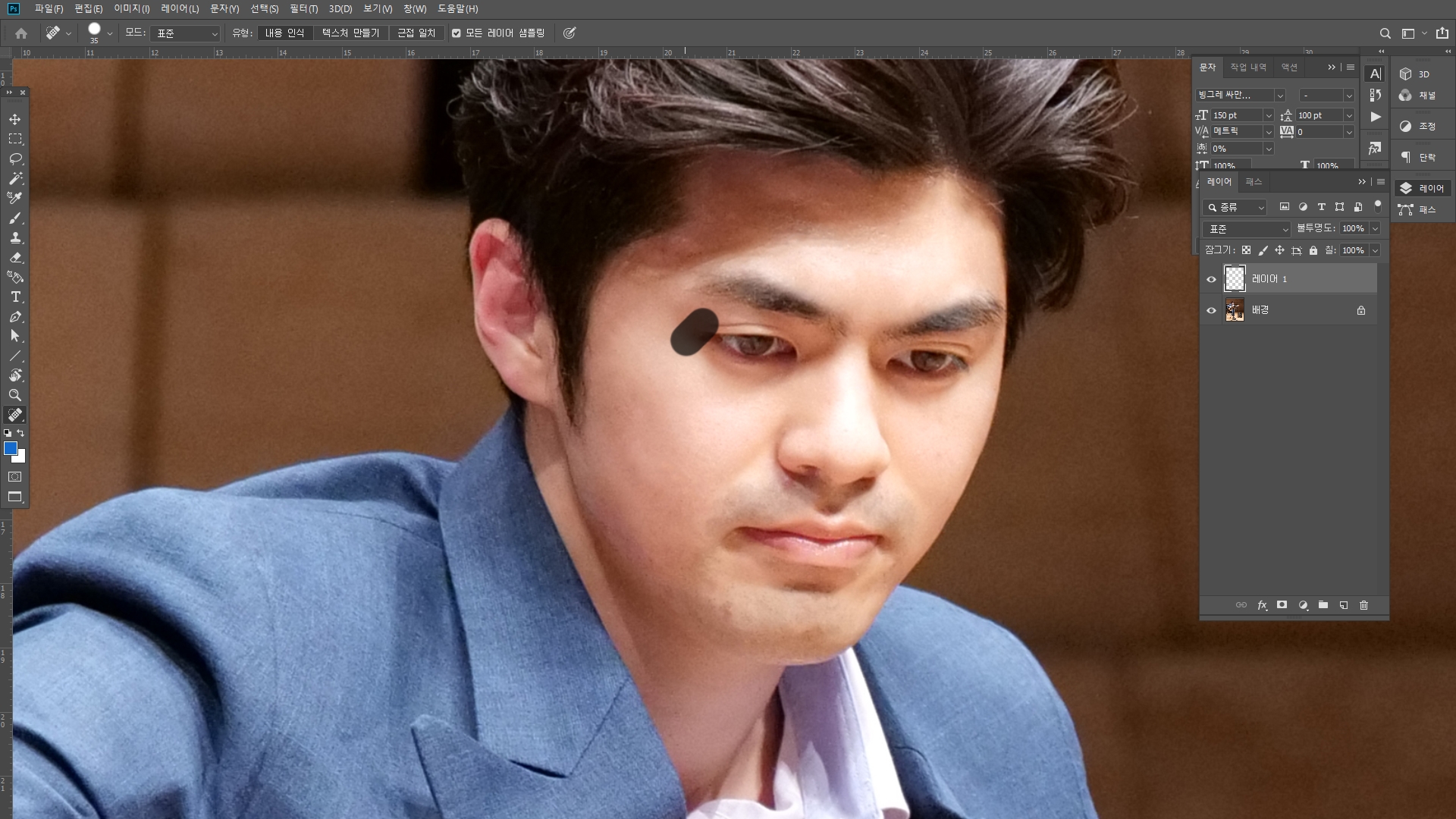
만약 내가 너무 욕심을 부려서 경계 근처로 가거나
이렇게 다른 부분을 함께 드래그 하게 된다면
해당 부분의 이미지가 굉장히 깨질 수 있답니다!
그러니까 항상 주의해주시는 게 좋고,
세심하게 작업해주시는 게 좋아요!
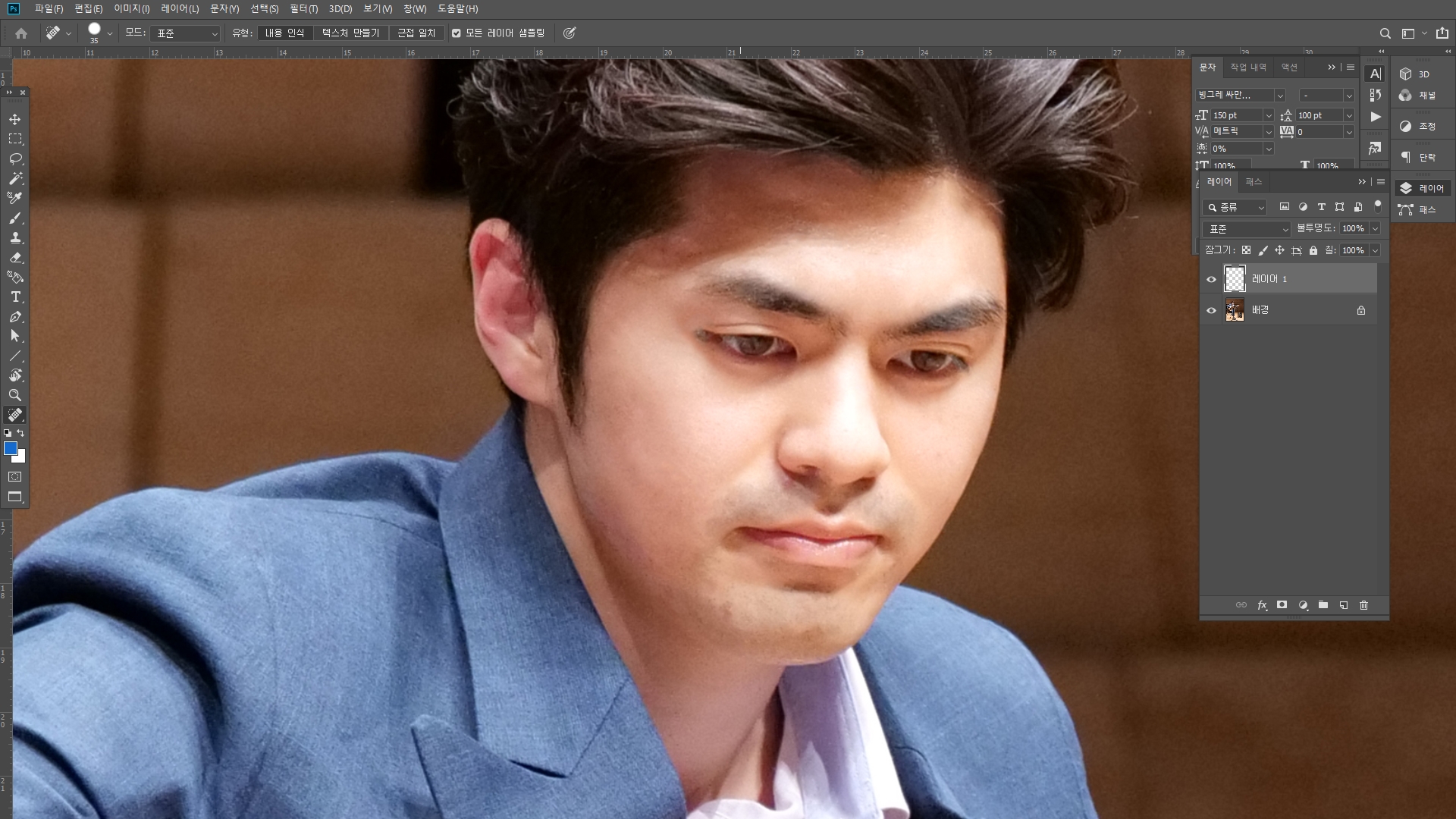
잘못 드래그를 하게 되면
지금 보시는 사진의 왼쪽에 있는 눈처럼
전혀 이상한 부분이 새롭게 만들어질 수도 있답니다!
꼭 주의해주세요!

이렇게 해서 포토샵 배우기 잡티 제거 보정 스팟 복구 브러쉬 도구 이용 방법에 대해서
모두 다 소개를 해드리게 되었는데요.
제가 주의할 부분도 말씀드리고,
도구 자체를 어떻게 써야하는지도 알려드렸으니까
이제부터는 천천히 연습하면서 익히시면
나중에 많은 도움을 받을 수 있을 거랍니다!
막상 해보면 어렵지도 않고,
정말 쉽게, 금방 할 수 있으니까
꼭 연습해보시면 좋을 거예요~
'별빛 포토샵' 카테고리의 다른 글
| 타블렛 드로잉패드 추천 저렴하고 넓어서 사용하기 편해요 (0) | 2021.10.15 |
|---|---|
| 포토샵 배우기 얼굴 축소 줄이는 방법 어색하지 않게 할 수 있어요 (0) | 2021.09.10 |
| 포토샵 배우기 누끼 따는 방법 펜툴 활용으로 간단하게 (0) | 2021.09.06 |
| 포토샵 컬러 보정 카탈로그 인쇄물을 만든다면 필수 (0) | 2021.09.05 |
| 포토샵 일러스트 RGB CMYK 차이 알고 제대로 써보자 (0) | 2021.09.04 |




댓글